

- XCODE FOR IPHONE INSTALL
- XCODE FOR IPHONE CODE
Generate a Provisioning Profile with Xcode ¶ Distribution Provisioning Profiles can include App Store profiles, that lets you distribute your app to the App Store and Ad-hoc profiles are good for distributing to your testers. Development Provisioning Profiles holds the device identifiers ( UUID ) that is eligible to run your app. Provisioning is the process of preparing and configuring an app to launch on devices and to use app services. Once installed it will be added to your Keychain Access app.
XCODE FOR IPHONE INSTALL
Download the certificate and double click to install it.
XCODE FOR IPHONE CODE
It will generate your code signing certificate for you.
Upload the created certSigningRequest to the form and click continue. On the next page you see the instructions for creating the certSigningRequest file. Select iOS App Development and click Continue. Go to Certificates and click on the + button on the top right corner. Select Certificates, IDs & Profiles from the left sidebar. Click on Continue and save the generated certSigningRequest file locally. Fill in the User's Email Address and the Common Name and select Saved to Disk. Select Keychain Access > Certificate Assistant > Request a Certificate From a Certificate Authority. Open your Keychain Access app on macOS. You can issue new certificates with it, that Xcode will generate and download, however note that this will invalidate your previous certificate, so only do this if you've lost those files or if you know what you are doing! Generate a Code Signing Certificate manually ¶ If you already have Code Signing Identities issued, you will see a Reset button next to them. Simply select it and Xcode will issue and download your code signing identities for you. If you have not created them you will see a Create button next to them. Under the signing identities locate the iOS Development and iOS Distribution profiles. A dialog will appear where you will see your code signing identities and the provisioning profiles. Select your Apple ID and your team from the right side bar, then click on View Details. 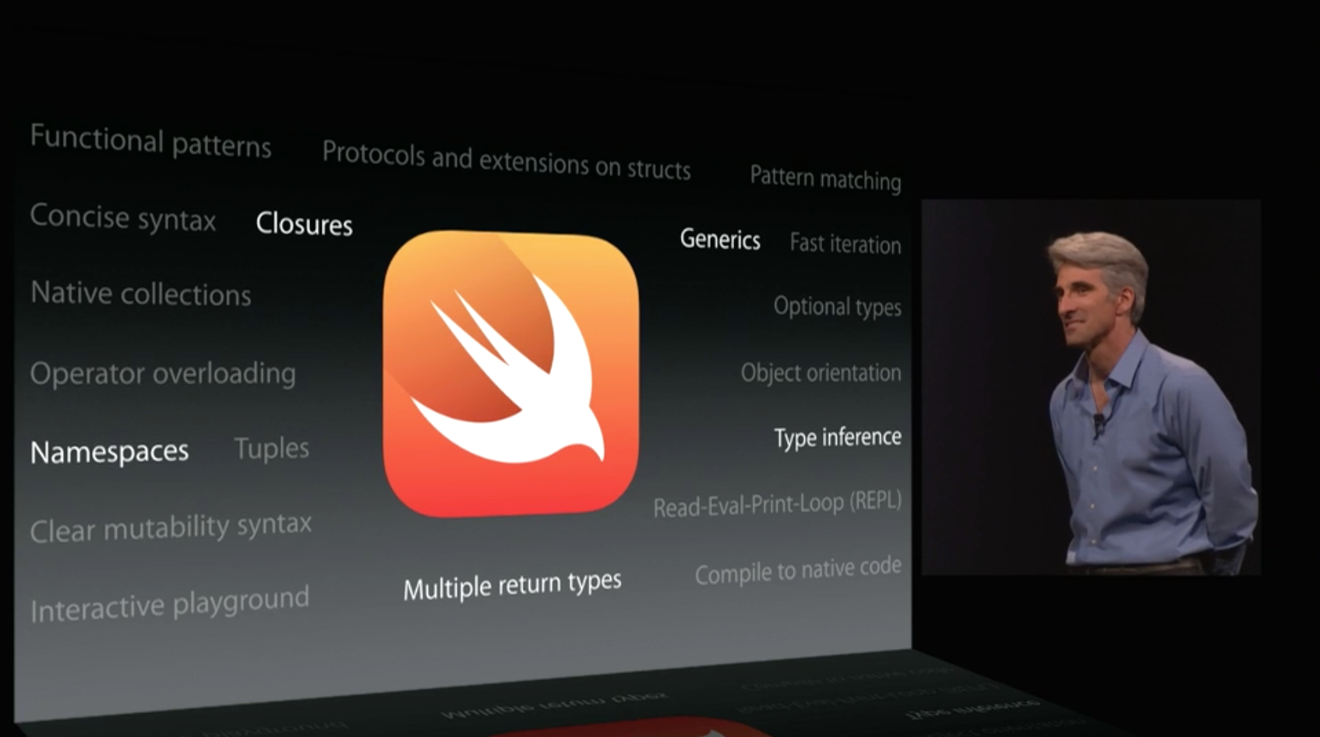
If you don't have an account you can create your Apple ID by selecting Create Apple ID. Add your Apple ID and your password, then select Sign in.
Click on the + on the lower left corner and select Add Apple ID. At the top of the window select Accounts. Select Xcode > Preferences from the navigation bar. If you are already done with this, you can skip to step 6. Generate a Code Signing Certificate using Xcode ¶įirst you have to add your Apple ID to Accounts preferences in Xcode. Apple will then verify the information, and create a certificate for you. This will create a public/private key for you if you don't have one already. To get a certificate, you need to generate a Certificate Signing Request with Keychain Access and send it to Apple. The certificates - development or distribution - are the guarantee that you, the named developer, built this code, that you are a member of the developer program, and that Apple have issued you with a certificate to do so. 
You'll need two kinds of files to sign your app: Certificates and Provisioning Profiles.



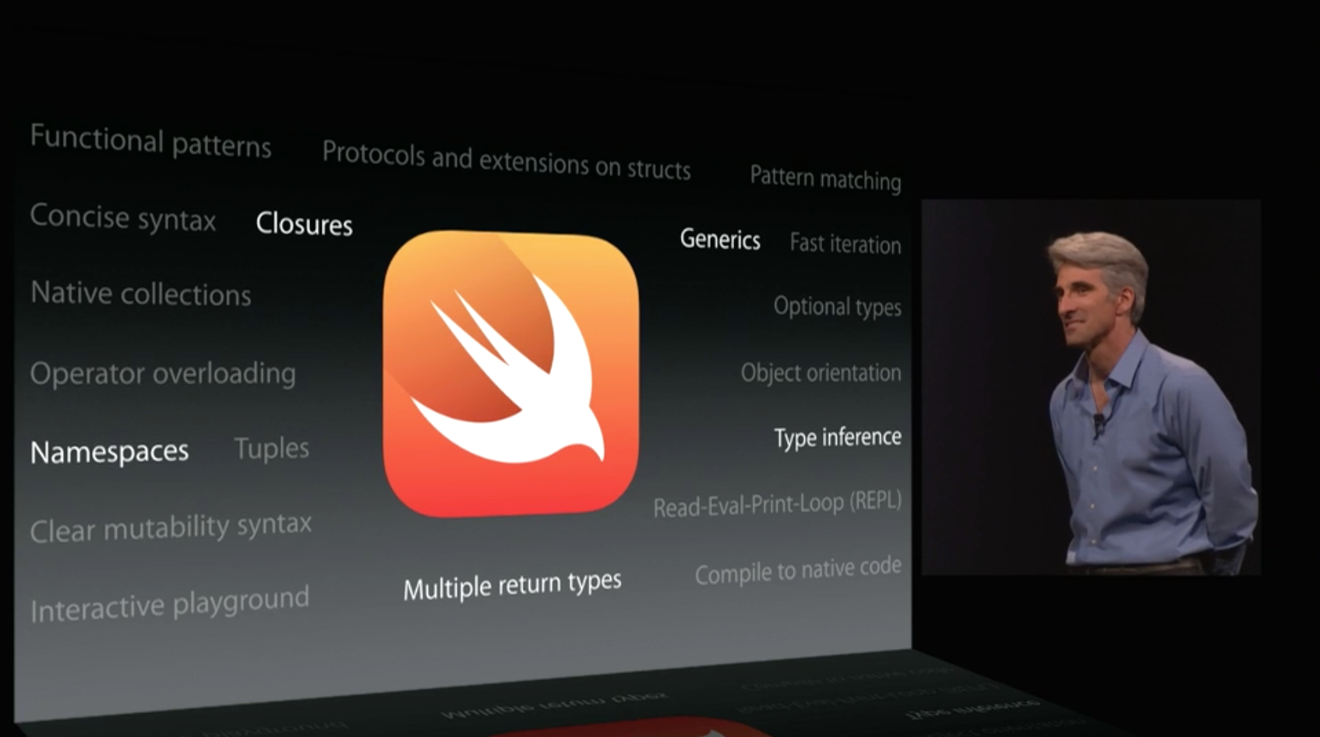



 0 kommentar(er)
0 kommentar(er)
